As a general recommendation before continuing with this step, Raise3D recommends following the procedures on how to calibrate the 3D printing nozzle, and how to calibrate the 3D printing nozzle height to verify that the calibration and the height of these nozzles are properly aligned. These can be found in the manual procedures of the Pro2 3D printer.
– Install your two filament spools onto the spool holders located on the right side of the printer.
– Load your material by using the utility menu on the touchscreen.
-Note: For more information about loading/unloading and storage procedures for filament, refer to How to Load & Unload Filaments in the Pro2 Manual.
– Access to your ideaMaker software and go to the menu Printer > Printer Settings > and select Extruder Count.
– Make sure to verify that your printer has its extruder count set to 2.
– Next, input your filament type for both, the left and right extruders.
– See the images below to have a graphic reference for this process.

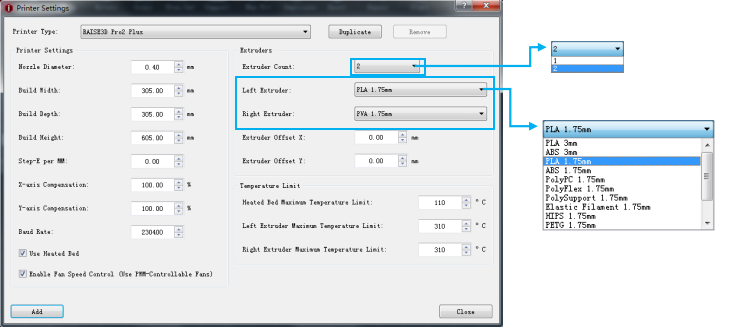
– It is important to note that each nozzle has a different printing range. To view this range when aligning models, make sure to enable this feature. To enable the printing range, access the menu “View” > and then select the “Show Extruder’s Printing Range” option.
– Note: There are multiple colors available for different nozzles’ printing range


– To align multiple models to their original position with each other (as defined during the modeling process) access the “Align Together” feature on your screen. Note: This can be in the “Position” pop up menu.

– Next, press the ‘Start’ button, select your printing template, then open the ‘Per-Model Extruder’ tab to set the nozzle settings per extruder. Note: There is the option to set the extruders through the “Model Info” menu located in the main window. You can either choose the left or right nozzle in there too.


– To access the advanced settings, double click on a printing template in the “Select Template” window and click the “Advanced” button.

– Under the “Advanced Settings” menu, you can also which nozzle do you want to work with and other options such as support structure, support speed, all these under the “Support Tab”.

– One thing to note is that the ideaMaker software can identify when the nozzle models will require support, such as when a model is floating off the bed without having a support structure. The software will also notice when this is not needed due to having support from other models.

– Further, on the menu tabs, with the “Platform Additions” option, you can also select your extruder and platform structure choice. These structures include Raft, Brim, Skirt. Although Raft is not recommended to use for PVA and flexible filament types.

– The extruder retraction’s amount can be edited under the “Ooze” tab. Raise3D recommends maintaining the “Extruder Amount of Extruder-Switch” between 2-4mm for any standard filament types, and from 6-10mm for Raise3D Premium PLA type of filament.
You can enable “Wipe Wall” to add extra shell(s) around the model during dual-extruder printing. This wall(s) can help clean the oozing filament from the unused nozzle to reduce the effects of excess material on the final model.
Wipe Wall Offset refers to the distance between Wipe Wall and the outer shell of the model. If the wall is positioned too closely, the Wipe Wall may stick onto the model. If the wall is set too far, the wiping results may be affected.
Wipe Wall Angle refers to the maximum angle for generating the Wipe Wall. If the maximum angle is set too low, the wall may have a difficult time obeying the shape of the model, especially around curved surfaces
Wipe Wall Loop Lines adjust the thickness of Wipe Wall.
Wipe Wall Type changes the shape of Wipe Wall. The difference among the following 3 types is the distance between Wipe Wall and the model.
Contoured Type will generate a Wipe Wall structure with almost the same shape as the outlines of the model. In some cases, it will be too close to the model which may be difficult to remove especially with inner structures.
Water Fall will attempt to follow along the horizontal model contour.
Vertical will create a vertical wall at the height of the model. It is ideal for simple structures like tubes or cubes.
Printing with multiple material types may limit printing compatibility. The table below lists all the officially supported dual-extrusion material combinations that are currently possible on the Raise3D Pro2.

When a nozzle has been selected to print with PVA, ideaMaker will automatically edit some additional settings for better performance with PVA. This will disable some settings under the ‘Advanced’ menu and will not be directly editable. If you need to edit these settings, please open Printer > Filament Settings > PVA 1.75mm.

Contact Raise3D
Need support or have any questions about your Raise3D Printer, visit Technical Support at support.raise3d.com and help.raise3d.com.