Calibrating nozzle height is part of the regular maintenance for a 3D printer. Raise3D broke down the instructions for calibrating nozzle height on the Pro2 and Pro2 Plus to make the process easier.
Required Tools
2.5mm hex wrench
1. Home the build plate and set the “Move Steps” increment located at the bar at the top of the screen to 10mm. Press the down arrow 10 times to drop the build plate’s height to 100mm.

2. Any filament remaining inside the hot end and extruders will solidify once it cools. This will act as a glue and may prevent the nozzle height from making any adjustments. Use the unloading sequence to clear any remaining filament.
Set both extruders to the proper unloading temperature. The recommend target temperature is typically 5-10 C higher than its common printing temperature. Press ‘Unload’ to begin the unloading process. After the unloading process is complete, remove the filament and the filament guide tube from the extruder.
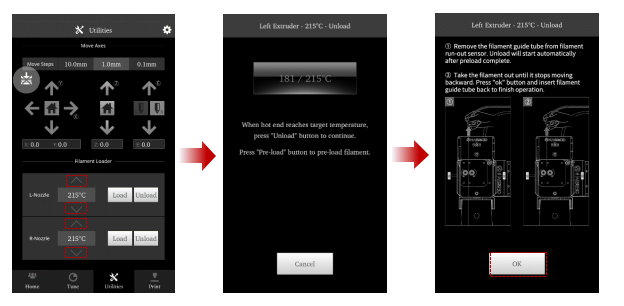
3. Open the ‘Home’ tab and click on the ‘Nozzle Temperature’. In the new window, set the temperature for both nozzles to 0, and press ‘OK’. Allow the components to cool down.
When both extruders reach ambient temperature, power off the printer.

4. Remove the screws from the cooling fan with a 2.5mm hex wrench.
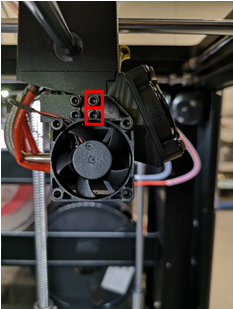
5. Push the hot end until the heat sink touches the collet.
Secure this position by tightening the clamping screw depicted in the photo below.
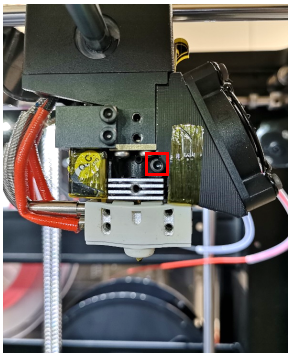
6. Remove the screws on the right side cooling fan.

7. Loosen the screw marked in red with 2.5mm hex wrench.

8. Push the hot end all the way up until the heat sink, which is the top surface of the hot end, touches the collet.
Secure this position by tightening the clamping screw.
9. Raise the Z limit pin by rotating the bottom screw once in a counter-clockwise motion.

10. Home Z
- Heat both hot ends to 180c or the temperature of the loaded filament from the home screen
- Activate the left nozzle by selecting it in the Utilities screen and pressing the up or down arrows
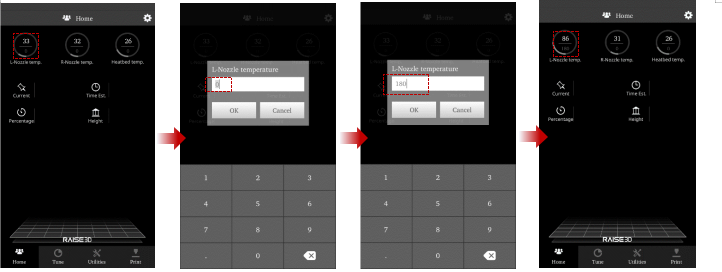
- In the ‘Utilities’ tab, select the ‘Z-Axis Home’ button to move the bed into the origin position.

11. Disable the motor with the ‘Disable Motor’ button located in the top left of the screen. This will allow you to freely reposition the extruder by hand.
Move the extruder head along the rods into the center position.

12. Use the feeler gauge (included in the printer tool kit) and place it underneath the left nozzle. When properly calibrated the feeler gauge should have friction between the bed and nozzle without requiring excessive force.
To adjust the nozzle height, rotate the large thumbscrew as depicted in the diagram.
DO NOT adjust the smaller side-mounted screw.
**Adjustments should be made incrementally. Changes in height will not be visible until after homing.
Home the Z-Axis, then verify the new height using the feeler gauge.
Homing is required each time the knob is adjusted. Repeat until the desired result is achieved.

13. From the home screen, heat the right nozzle to 180. Enable the right nozzle by pressing the icon, followed by the down arrow. Once the nozzle is enabled, set the temperatures to 0, and allow them to cool completely before continuing.
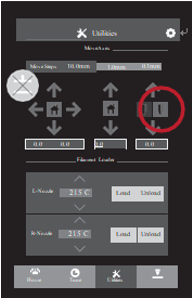
14. Once the hot end has cooled completely, insert the feeler gauge under the right nozzle, and check the height. If the nozzle needs further adjustments, loosen the set screw, and manually move the hot end until it can come in contact with the feeler gauge.
** DO NOT adjust the bed height. Adjusting the bed will affect the left nozzle, which will require recalibration starting from step 9.

15. Tighten the screw into this position.
Connect with Raise3D:
Have you had a great experience with Raise3D that you would like to share? Please contact us at inquiry@raise3d.com. We look forward to hearing from you.
For more information about Raise3D printers and services, browse our website, or schedule a demo with one of our 3D printing experts.
